La camera va collegata al router di casa tramite la patch di rete inclusa nella confezione prima di acquisire il QR code.
Una volta acquisito il QR code, se tutto va per il verso giusto, l’applicativo aggiungerà la camera mostrandone l’immagine (IMG3). Cliccando sull’icona delle impostazioni, posta nella parte superiore destra, si accede alle impostazioni della camera da dove é possibile evincere l’indirizzo IP assegnato in DHCP dal nostro router (IMG4).
Ora accedendo da un PC digitiamo l’indirizzo IP mostrato precedentemente in un browser qualsiasi, nell’esempio (IMG4) é 192.168.1.119.
Si caricherà la pagina di autenticazione della camera ed effettuandone l’autenticazione avremo accesso alla configurazione avanzata della camera nella quale sarà possibile configurare un indirizzo IP statico, cambiare la porta del protocollo RTSP, ecc.
A seguire riporto una serie di screenshot quale maggiore dettaglio e nell’eventualità necessitaste di maggiori dettagli e/o informazioni potrete far riferimento alla pagina dei contatti di questo blog.


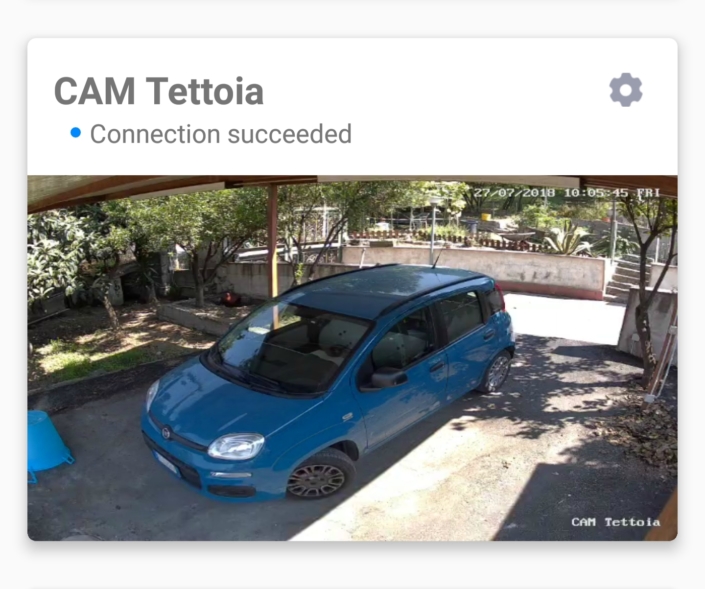
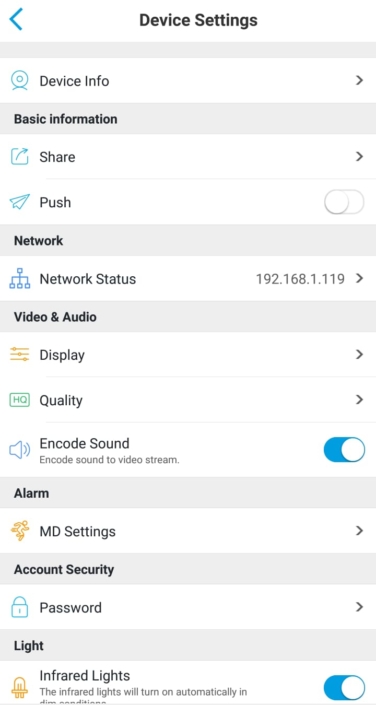
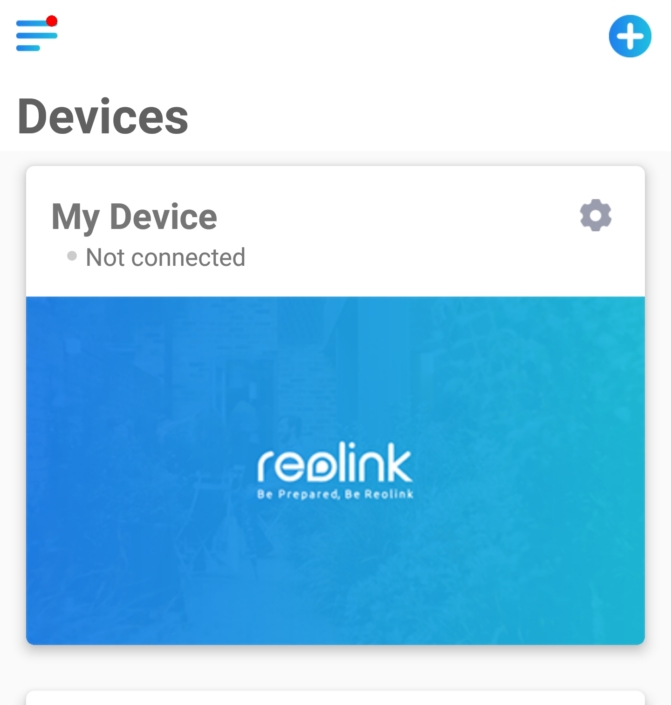
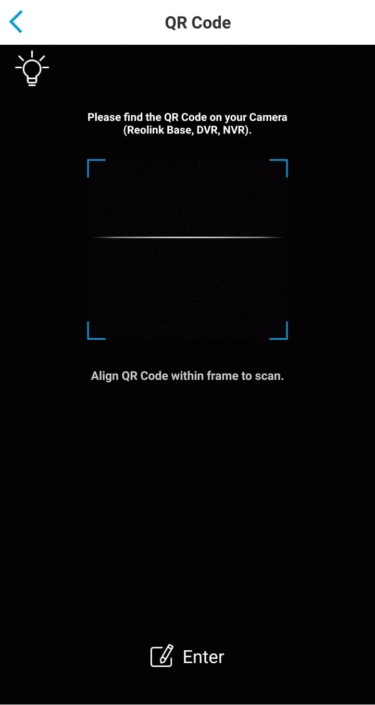
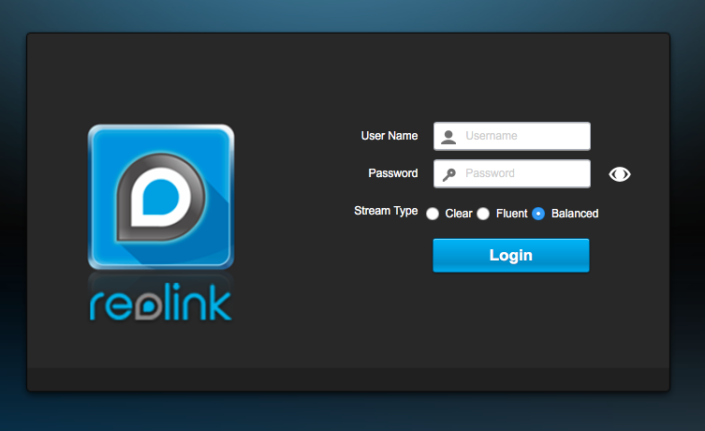
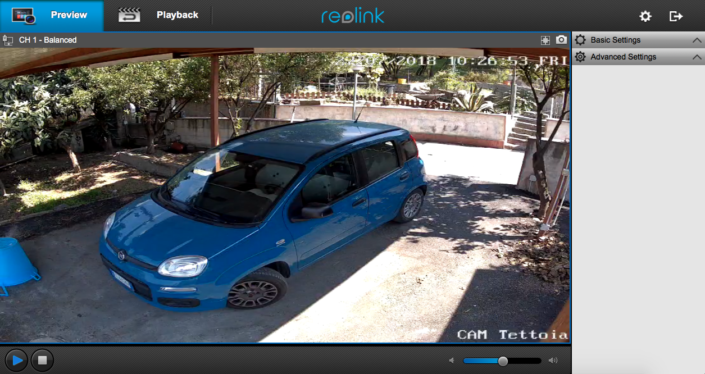
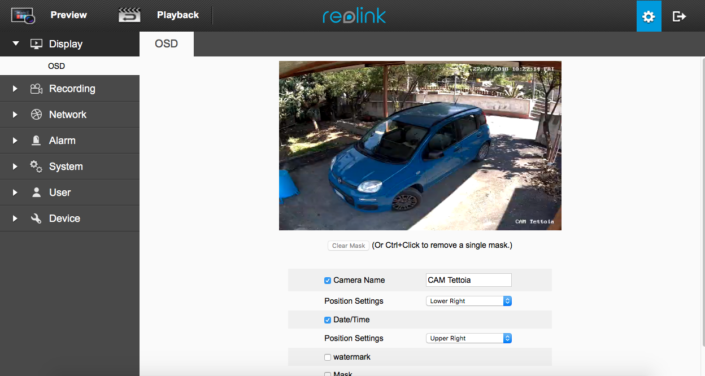
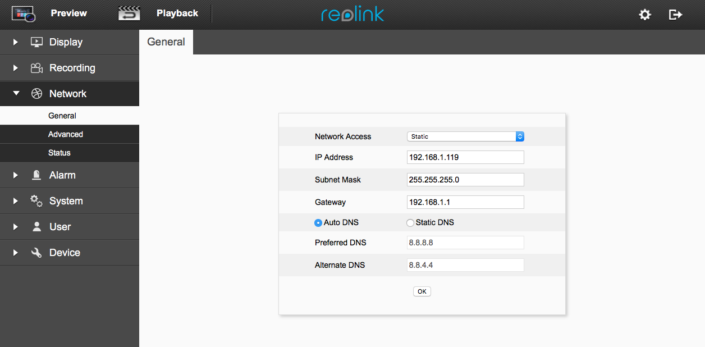
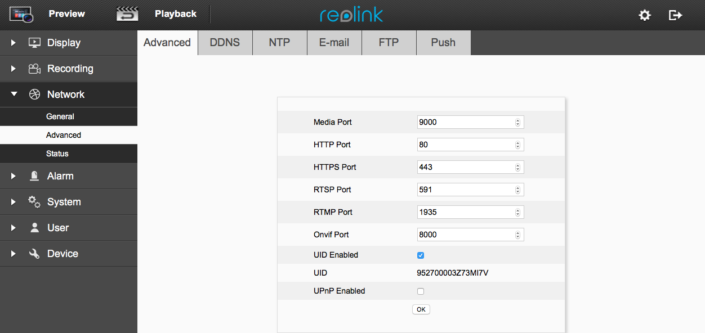
Ciao, ho cambiato il provider di rete e quindi devo collegare la camera al nuovo wi-fi.
Tuttavia, non essendo più collegata la camera al precedente wi-fi, la app non è in grado di connettersi alla camera.
Sai quale sia la procedura in questo caso?
grazie per la tua risposta
Ciao Marco, la camera dovrebbe avere una label con il QR Code in evidenza. se apri l’APP e clicchi su ” + ” dovrebbe darti la possibilità di scansionare il QR Code, per poi seguire il wizard di configurazione.
In alternativa dovresti resettare la CAM, tramite l’appositio tastino di reset, ed eseguire la procedura di configurazione collegandola con una patch di rete al PC e digitando l’indirizzo IP di default.